If you want to amaze your visitors by showing their own details on your website/blog, like IP address, ISP name, Country, region and time zone, then here is some block of code that you have to add to your blog.
The two images in blue displayed below, presently would be showing your details, similarly it would show the details of anyone reading your blog/web site if you place these on your blog.

Code to be added:
<img border="0" src="http://www.ip2location.com/images/ip2location.png"/>
Widget by <a href="http://netpassion4u.blogspot.com"/>BTAT</a>
OR you may add this image:

Code to be added:
<img border="0" src="http://www.ip2location.com/images/ip2locationbig.png"/>
Widget by <a href="http://netpassion4u.blogspot.com"/>BTAT</a>
Simply add a HTML/JavaScript widget in your blog, and add any of the two codes shown above. That's it....no javascripting or any other complex coding required for this hack.
All free Gmail accounts offer forwarding and POP/IMAP access which you can use to download emails from your online account to Outlook Express program to store a copy of your Gmail messages on your computer. The process is simple and you'll find step by step instructions along with screenshots below. Please note that we shall be using the POP access option and not IMAP.
Forwarding your emails
But hold on... do you have an email account already configured in Outlook express? If so, you actually don't need to add Gmail to the client. You can simply forward all Gmail emails to that account. Simple and quick. But if you're like me and want to keep things "organized" (the quotes are because of what my wife says about my work habits - you know what I mean), read the steps below to add Gmail to Outlook Express.
Step 1 - enable POP access on Gmail
The first step in adding Gmail to Outlook Express is to confirm whether the POP access is enabled on your account. Log in to your Gmail account and go to the settings section (link found near the top right). Under the Forwarding and POP/IMAP tab, move to the POP Download section and make sure the option is enabled by selecting one of the two options: Enable POP for all mail (even mail that's already been downloaded) OR Enable POP for mail that arrives from now on. Now choose what you would like to do with the copy of the email message - let it lie in your Gmail account, delete it or archive it. I recommend you pick the first option of keeping the copy in the online account (there is copious amount of space, so why bother?). Remember to click on "Save Changes" button at the bottom.
Step 2 - Adding Gmail to Outlook Express
Now comes the interesting part of adding Gmail to Outlook Express. Again, the process is fairly simple - simply follow the instructions and screenshots below.
Start Outlook Express and go to Tools -> Accounts which displays the Internet Accounts window. Click on the Mail tab in the pop-up window and then Add -> Mail.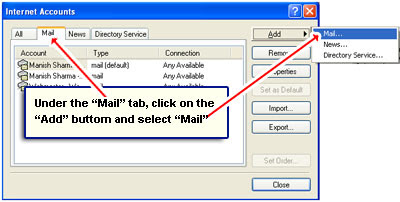
The Internet Connection Wizard window now awaits your inputs. Start by entering a Display name which can be anything you want - your name, company name... whatever.
Then enter your full Gmail address.
For email server configuration, enter pop.gmail.com and smtp.gmail.com as incoming and outgoing email server, respectively.
Finally, provide the program with your Gmail username and the account password and click on "Finish" button when done.
You're back at the Internet Accounts window which now shows the newly created Gmail account as pop.gmail.com. Don't close this window yet because we still need to change some settings. Note: If you have closed this window, you can bring it up again - click on "Tools" (from the top menu), select "Accounts" and then move to the "Mail" tab.
New Gmail account configuration
Almost there... we just need to configure the new Gmail account you've added on Outlook Express. Select the pop.gmail.com account from the Internet Accounts window and click on Properties which pops up the email account properties window. Now move to the Advanced tab. Check the box in front of This server requires a secure connection (SSL) and ensure the Incoming mail (POP3) port number changes to 995.
Now move to the Advanced tab. Check the box in front of This server requires a secure connection (SSL) and ensure the Incoming mail (POP3) port number changes to 995.
Click on the "Apply" button and then the "OK" button.
You have now successfully configured your Gmail account in Outlook Express email program. Enjoy!
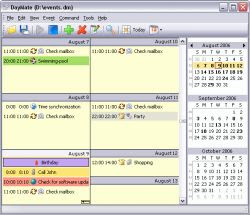
DayMate can also check for new e-mail, dial phone numbers, send messages, and open a specified Web sites. You can create single or recurring appointments, color-code different item types, set reminders for upcoming appointments, and more.
DayMate allows you to view all your items in a daily, weekly, monthly, or yearly overview and get a quick look at the appointments of a single day in any calendar view. In addition, you can display a stay-on-top clock, as well as have the program chime or speak the hour, half hour, and quarter hour.
DayMate runs in the background, sits in the system tray, and makes it nearly impossible to forget birthdays, anniversaries, holidays, appointments, meetings, and other important events.
Most of you know that I'm passionate about Microsoft Dynamics GP. If you don't, go read some old posts. Go ahead, I'll wait. Back now? Ok, good.
I wasn't always this way. Somewhere along my GP path I decided to embrace the product. I realized that I would get farther by leveraging GP, not fighting with it. Knowledge of GP is now a skill that will win you a job over otherwise qualified people. This blog is a direct result of my embracing GP.
We've hit a transition point at work that I'm not yet at liberty to blog about but I've made a decision to leave my role at Transit TV and move back into the GP consulting world full time. The folks at I.B.I.S were kind enough to give me an opportunity to do just that. It also looks like I will get an opportunity to play in the Knowledge Worker/Business Intelligence space as well. I love toys and I'm looking forward to more time with SSRS, MOSS, Analysis Cubes and whatever else I can find.
So what does this mean for the blog? Not much will change. I subscribe to the theory that a rising tide lifts all boats and there's not nearly enough water in the GP sea. I will continue to contribute to the GP ecosystem as a whole and help people whenever I can. The podcasts and videos will continue but I have to get better at a consistent schedule. The blog should get better too because I'll get to spend time with more people and different GP installations. I'll still be on the Newsgroup because RSS makes that dead easy to do. Oh, and I learn a lot more than I contribute there.
Yes, there will some things I can't/won't blog about. But that happens today. I've never been dumb enough to say bad things about my employer in posts. That's just bad form. But the blog won't turn into a giant I.B.I.S. billboard. (Then again, for enough dough... oh,never mind.) I'll still talk about Accolade's books and Jivtesh's blog and find SQL nuggets for you. GP Rocks will still interview anybody from the space, competitors, customers, ISVs, you name it.
The big difference will be that now, you can put your money where my mouth is and see if I'm all talk. I, on the other hand, get to embrace my passion for GP full time.
Appropriately, January 1 is out with the old and in with the new. I'm dying to get started!



